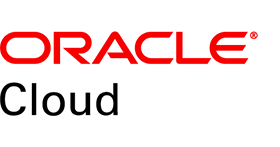前回、Oracle Cloudにアカウントを作成しました。
今回は引き続き、Oracle Cloud上に仮想マシン(VM)を作成してみたいと思います。
Oracle Cloudにログインし、トップページから
[ VMインスタンスの作成 ]をクリックします。
(常に無料の対象と書いてありますが、中で選択するスペックによっては有料のものがあります)
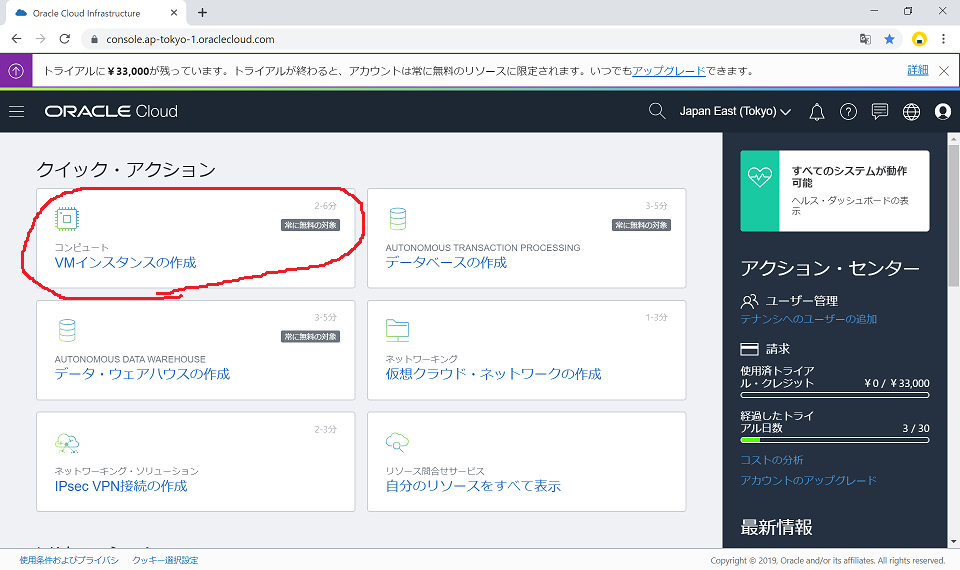
すると、コンピュート・インスタンスの作成画面が表示されます。
順番に見ていきましょう。
インスタンスの命名に、任意の仮想マシンの名前をつけます。
とりあえず、今回は「oc01」とします。
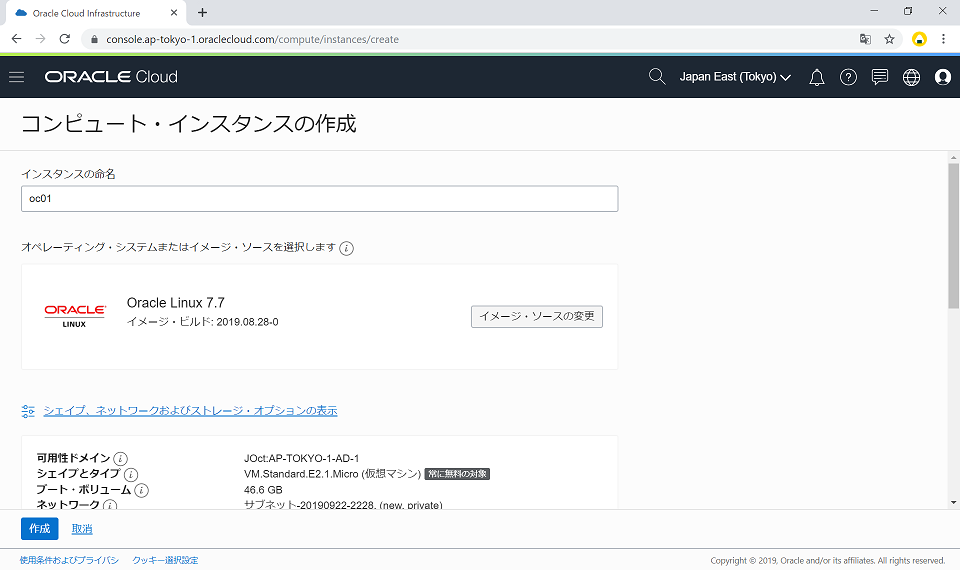
次のOS(オペレーティングシステム)に「Oracle Linux 7.7」が選択されています。
今回はデフォルトのままにします。
ちなみにほかのOSは何が選択できるかというと、
下記一覧が選択できるようです。(Always Free対象が常に無料のOS)
- Canonical Ubuntu 16.04 (Always Free対象)
- Canonical Ubuntu 16.04 Minimal (Always Free対象)
- Canonical Ubuntu 18.04 (Always Free対象)
- Canonical Ubuntu 18.04 Minimal (Always Free対象)
- CentOS 6.10 (Always Free対象)
- CentOS 7 (Always Free対象)
- Oracle Linux 6.10 (Always Free対象)
- Oracle Linux 7.6
- Oracle Linux 7.7 (Always Free対象)
- Windows Server 2008 R2
- Windows Server 2012 R2 Datacenter
- Windows Server 2012 R2 Standard
- Windows Server 2016 Datacenter
- Windows Server 2016 Standard
その他カスタマイズをしたい場合、
[ シェイプ、ネットワークおよびストレージ・オプションの表示 ]から指定していきますが、今回はデフォルトのままで行きます。
と言いたいところですが、後で気づいたのですが、
仮想マシンを作成した後にアクセスするため、グローバルIPを割り当てるのですが、この作成時にグローバルIPを割り当てられるようなので、見ていきます。
[ シェイプ、ネットワークおよびストレージ・オプションの表示 ] をクリックします。

「ネットワーキングの構成」まで移動し、[ Assign a public IP address ]にチェックを入れます。
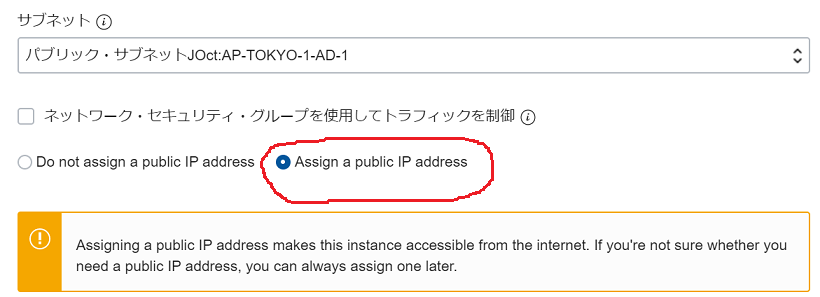
このpublic IP(グローバルIP)を設定することで、
自PCから仮想マシンへアクセスできるようになります。
(これを後から設定していたのですが、ここで設定できるようです)
ブート・ボリューム(ディスクサイズ)の項目ですが、
デフォルトで46.6GBとなっています。
カスタムも設定できますが、50GB~となっていて、
今回のAlways Freeの無料枠では合計100GBまで無料となっていますので、デフォルトのままでいきたいと思います。
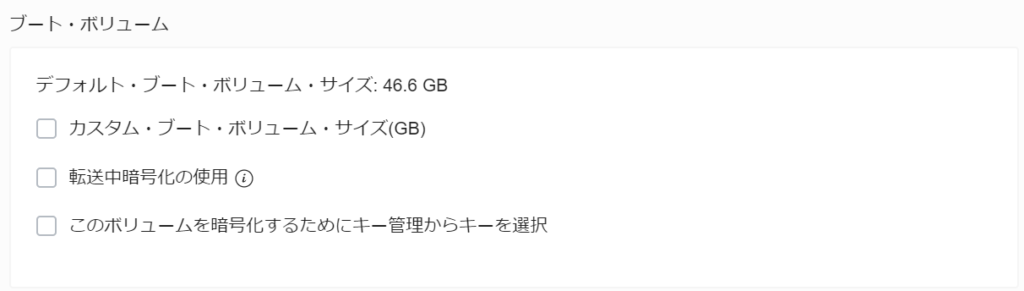
最後になりますが、SSHキーの追加、とあります。
ここで何のことかさっぱりの人が出てきて、あきらめる人がいるかもしれませんので、(Windows10の場合の)SSHキー作成方法について記載します。
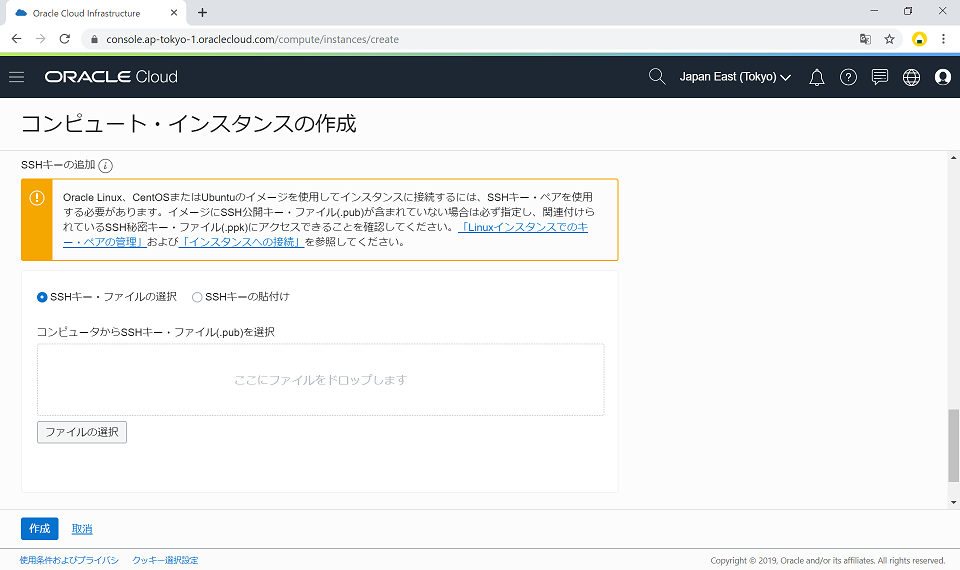
Windows10でコマンドプロンプトを起動してください。
(ちなみに、C:\Windows\System32\OpenSSH というSSHのコマンドが用意されていることが前提です。Windows10に標準で入っている、入っていなければ別途入手する必要があります。)
コマンドプロンプトで、下記コマンドを実行します。
ssh-keygen -t rsa -N "" -b 2048 -C "ocssh.key" -f C:\oracle_cloud
エラーが表示される場合は、コマンドプロンプトを管理者権限で開いて実行してください(コマンドプロンプトを開く前に右クリックメニューで管理者で開くが表示されると思います)
この内、ocssh.key と C:\oracle_cloud は任意で決めた値です。
すると、Cドライブ直下に、oracle_cloudとoracle_cloud.pubの2ファイルが作成されています。
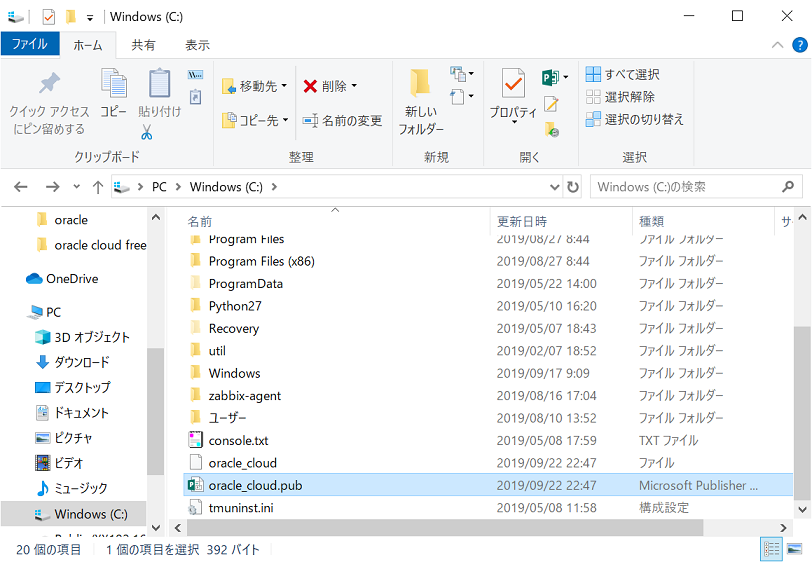
作成されたoracle_cloud.pubファイルを「コンピュータからSSHキー・ファイル(.pub)を選択」の箇所にドラッグ&ドロップします。
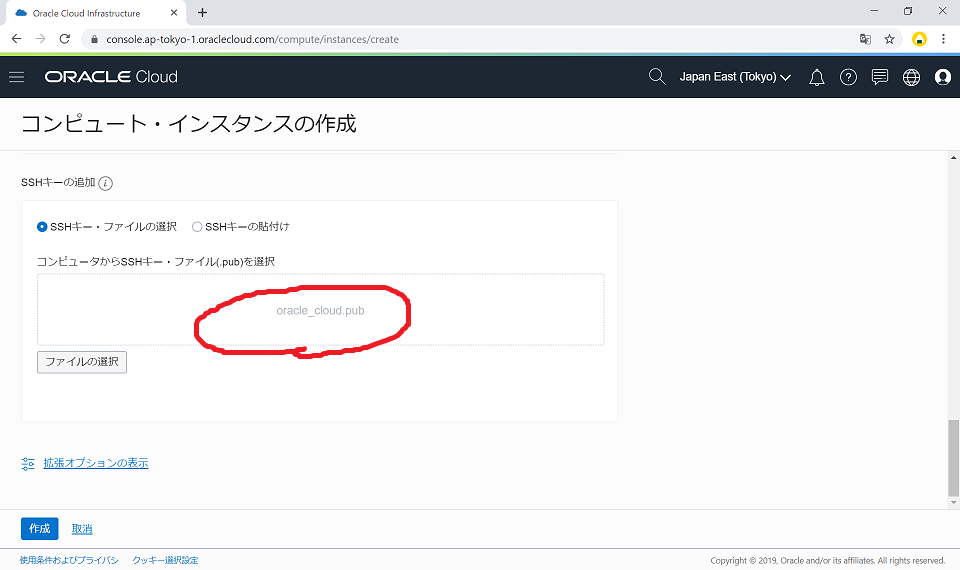
もう1ファイルのoracle_cloudファイルについては、仮想マシンにアクセスする際に必要になるファイルなので、残しておいてください。
ここまでできたら、あとは[ 作成 ]ボタンを押して仮想マシンを作成するだけです。
作成がうまくいくと、下記画面になります。
この画面は、四角い緑色の枠があり、実行中と表示がありますが、作成直後は「プロビジョニング中」と表示されるため、1,2分ほど待ちます。
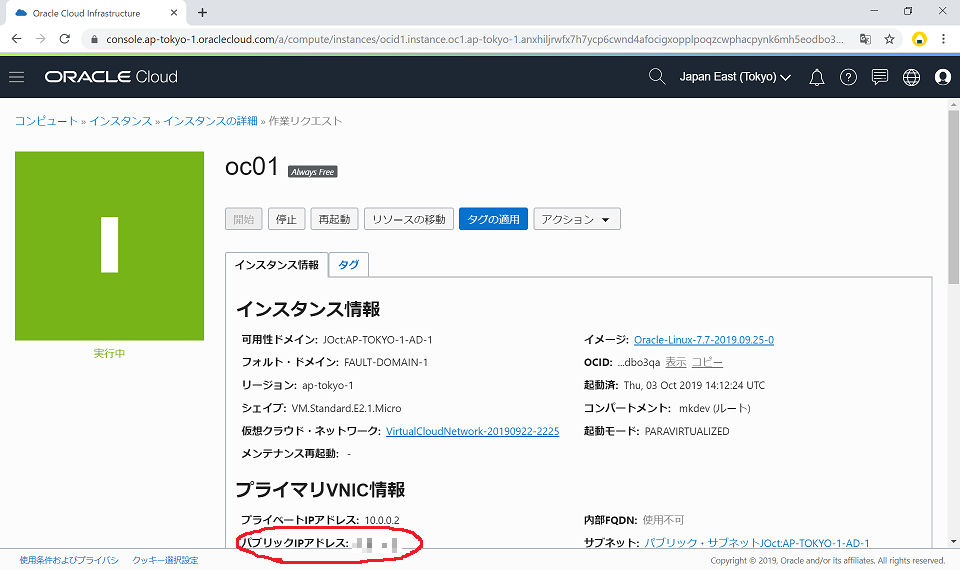
そして今後はパブリックIPアドレスに表示されたIPアドレスで仮想マシンにアクセスすることになります。
以上が、Oracle Cloud上に仮想マシンを作成する手順でした。
Always Freeでは、この仮想マシンを最大2台まで稼働することができるようなので、
AP・DBサーバーと分けて作成してもよさそうですね。
最後に、仮想マシンを作成しようとしたときに、下記エラーが表示される場合があります。
Out of host capacity

これは、Oracle Cloud側に仮想マシンを作成するために必要なリソースが足りない状態です。
作成方法に間違いがあるわけではないので、Oracle Cloud上にリソースが用意されるまで気長に待つしかありません。
(この時は1週間くらい待ったような気がします。。)
次回は、作成した仮想マシンにパブリックIPアドレスでSSHでアクセスし、
Oracle Linuxの中身を確認してみたいと思います。